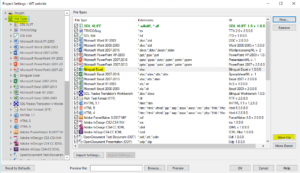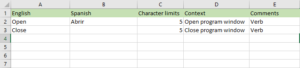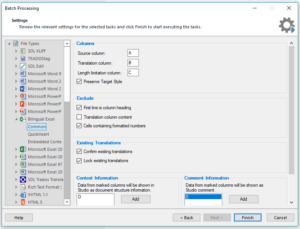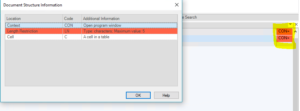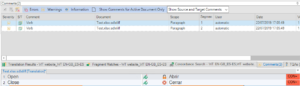Are you making the most of your CAT tool? Even if you use Trados every day, you might be missing on some features of this complex piece of software. Today we’re talking about a file type that might have gone unnoticed: the Bilingual Excel file type, available from Trados 2015.
You can see Trados File Types on Trados’ File>Options or within Project Settings. File types contain the configuration for each type of file structure that you can import in Trados. The order in which they appear is relevant: if you import an Excel spreadsheet, it will be imported as “Microsoft Excel [corresponding year]” unless you have moved up the “Bilingual Excel” file-type to the top or have unticked the rest of the Excel file types.
Note: as usual on Trados, change setting in Options if you want this to affect all the projects you create from now on or change them in Project Settings if you just want this configuration for a particular project. You can also create a Project Template with these settings.
A Bilingual Excel is simply a spreadsheet that contains a term in each row and the translation, comments, and/or instructions in other columns. This is a simple example of Bilingual Excel (which already contains one translated term):
When you add a new file to your Project, in one of the steps you can change the settings of the Bilingual Excel file type. Just navigate to File Types (either through Create a New Project or when you Batch Tasks>Prepare a new file on an existing Project) then click on Bilingual Excel>Common, and tell it what each column is doing. This is an example of the settings for the above bilingual document.
This way, Trados will do five things (provided you have column sections as in the example bilingual Excel):
- Include the existing translations in the target segments in the Editor as confirmed. If you enabled the option, the segments will also appear as locked, so depending on your Analyze File settings they will not appear in the Analyze Files Report.
- Add your context information to the Document Structure Information. This means that you will see it on the right-hand side of the Editor when your file is open for translation/revision. If there is more than one set of information you will see a plus sign, and you will have to click on it to see all the information.
- Add your comments as, well, Trados comments. You can have the Comments pane open while you work instead of having to toggle between Trados and the source file.
- If you have the Verify function enabled while you translate (File>Options>Editor>Automation>Enable verification of segment), whenever you confirm a segment with more characters than it is permitted, you will see a red cross and get an error message. Isn’t that wonderful?
- When you Batch Tasks>Generate Target Translations (or Finalize), the translated segments will appear in the corresponding target column instead of substituting the source text as they would if imported with a normal Excel file type.
Sadly, the Bilingual Excel file type doesn’t work for multilingual Excel files with several columns for several target translations in different languages – you need to create an individual project per each language pair to benefit from its functionalities. We hope that SDL creates a Multilingual Excel file type sometime in the future!
14 August 2019 10:32