We find that sometimes freelancers don’t know about the Quality Control features in Trados, and that’s a shame.
QC checks won’t detect errors related to meaning, but when it comes to punctuation, consistency and length, for example, they can make a big difference. By spending a few minutes running a check and working through the error messages, we can save ourselves and our customers a lot of hassle ironing out inconsistencies and avoid the embarrassment that could be caused by a fuzzy match that was accidentally confirmed.
SDL Trados Studio comes with several default checkers. Other QC checkers and plugins can be downloaded from the SDL App store; however, today we’ll focus on the three default checkers, and particularly on the QA Checker.
We’d just like to note that while we refer to the actual checking of translations as “Quality Control”, and the setting up of processes to ensure quality as “Quality Assurance”, SDL simply uses the term “Quality Assurance” in Trados Studio.
Default Quality Control features in Trados
Tag Verifier: checks that tags in the translation match those in the source.
Terminology Verifier: checks that the translation uses terms from a termbase if one has been added to the project. It also checks that there are no forbidden terms if any have been marked as such in the termbase.
QA Checker: includes several types of verification checks that you can customise, as we will explain below. You can export and import your settings an XML file ( *.sdlqasettings).
QA Checker settings
As always with Trados, you can change your settings in different places:
- Tools>Options>Verification: Settings used by default when creating a new project without a template.
- Project Settings of the active project>Verification: Settings in the active project; will only apply to this particular project.
- Projects view>Project>Create Project Template. Save, then Edit>Verification: Settings will apply to projects created from this template.
- Batch Tasks>Verification: Settings will apply to the creation of a Verify report.
Regardless of where you change your settings, these are the options you will find:
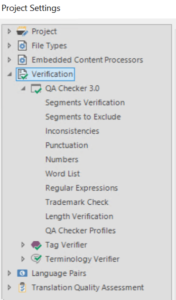
Segments Verification
Checks source segments against target segments. For example, it can check for empty translations, significant discrepancies in length, etc.
Segments to Exclude
Establish if there are segment types you don’t want to verify. For example, exact matches from the TM.
Inconsistencies
Checks for instances when the same source text has been translated differently, and also looks for repeated words and unedited fuzzy matches.
Punctuation
Several checks related to punctuation, such as checking that the source and target end with the same punctuation, or detecting extra spaces.
Numbers
Checks that numbers, dates and times have been converted correctly to the target language. This is run based on your Windows settings.
Word List
Settings to specify word lists so that the checker can detect words that must not be used and suggest correct word forms (this is an alternative to using a termbase).
Regular Expressions
Settings to specify regular expressions (.NET syntax RegEx) for the source and the target. For example, a rule can be created to tell Trados that when a new line character (\n in regex) is found in the source, it should also be present in the target.
Trademark Check
Checks that trademark and copyright characters in the source are also found in the target.
Length Verification
Checks the length of the segments according to the settings in this menu or those already specified in the file type filter when preparing the file for translation (e.g. character limits set in one of the columns in the Bilingual Excel filetype).
QA Checker Profiles
Here you can export and import QA Checker Profiles, which are saved to an XML settings file ( *.sdlqasettings).
In some of these menus, you will see the following options:
Ignore tags tickbox: if you select this option, the translated text will be regarded as being identical regardless of whether there are inline tags or not. For example, “This is a <b>test</b>” will be considered the same as “This is a test”.
Ignore case tickbox: if you select this option, the translated text will be regarded as being identical regardless of capitalisation. For example, “This is a test” will be considered the same as “this is a test”.
Error, Warning and Note drop-down lists: allow you to customise the severity level of the errors found by a particular check.
Verifying files
Verification can happen at three different levels:
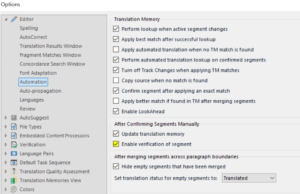
-
- Verify the segment while translating: go to File>Options>Editor>Automations. Under After Confirming Segments Manually, make sure that Enable verification of segment is ticked. Every time you confirm a segment, if Trados finds an issue you will see a note/warning/error message icon appear in the segment status column between source and target, and a corresponding message in the Messages window.
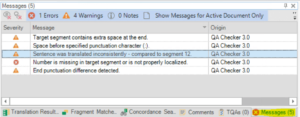
-
- Verify the active document on the Editor View: click on Verify on the Quality Assurance section of the Review tab. When verification finds an error, it’s displayed in the Messages window.
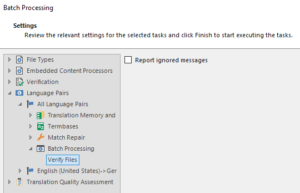
-
- Verify multiple documents in a project: on the Projects View, select the files you want to verify and then go to Batch tasks>Verify. This will create a report that you can see on the Reports View. If you click on a segment number, it takes you to the corresponding Editor View. You can save this report to your computer if you need to send it to another linguist/PM.
Actions on the Editor View
Select a message in the Messages window to jump to the segment with the error.
Double-click a message in the Messages window to display the Verification Message Details dialog.
- Ignore: ignores one message; the message will not appear again in subsequent verifications (you can still see these error messages by selecting Show Ignored Messages in the Messages window)
- Ignore All: ignores all similar messages (you can still see these error messages by selecting Show Ignored Messages in the Messages window)
- Delete: deletes ones message; the error will appear again in subsequent verifications
- Show Message Details: displays the Verification Message Details dialog
We hope that this breakdown of Quality Control features in Trados has been useful! Don’t hesitate to get in touch if you have any questions.
28 April 2020 13:31
